Export text content (and/or change text encoding)¶
Goal¶
Export the content of a text (segmentation).
Prerequisites¶
Some text has been imported in Orange Textable (see Cookbook: Text input) and possibly further processed (see Cookbook: Segmentation manipulation).
Procedure¶
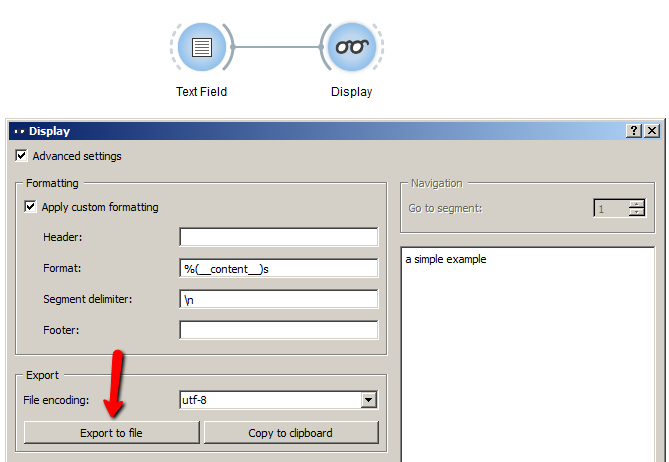
Figure 1: Export text with an instance of Display.
- Create an instance of Display on the canvas.
- Drag and drop from the output connection (righthand side) of the widget instance that emits the segmentation to be displayed (e.g. Text Field) to the Display instance’s input connection (lefthand side).
- Open the Display instance’s interface by double-clicking on its icon on the canvas to view the imported text.
- Tick the Advanced settings checkbox.
- In the Formatting section, tick the Apply custom formatting checkbox.
- In the Export section, you can choose the encoding for the text that will be exported using the File encoding drop-down menu.
- Click on Export to file button to open the file selection dialog.
- Select the location you want to export your file to and close the file selection dialog by clicking on Ok.
Comment¶
- If you rather want to copy the text content in order to later paste it in another program, click on Copy to clipboard; note that in this case, the encoding is by default utf8 and cannot be changed.
- If the input data contains several texts (segments) you can specify a
string that will be inserted between each successive text in Segment
delimiter; note that the default segment delimiter
\nrepresents a carriage return. - If the input data consist of a large number of segments (thousands or more), the time necessary to display them can be prohibitively long.
